Input
|
 |
Input
|
 |
Data is the raw facts given to the computer.
Programs are the sets of instructions that direct the computer.
Commands are special codes or key words that the user inputs to perform a task, like RUN "ACCOUNTS". These can be selected from a menu of commands like "Open" on the File menu. They may also be chosen by clicking on a command button.
User response is the user's answer to the computer's question, such as choosing OK, YES, or NO or by typing in text, for example the name of a file.
The first input device we will look at is the Keyboard. The image used on the next page to illustrate the various keys may not look like the keyboard you are using. Several variations are popular and special designs are used in some companies. The keyboards shown below put the function keys in different places. The Enter and Backspace keys are different shapes and sizes. One has arrow keys while the other doesn't. It's enough to confuse a person's fingers!!


 The
backslash key has at least 3 popular placements: at the end of the numbers row,
above the Enter key, and beside the Enter key. We also have the new Windows
keyboards which have two new keys. One pops up the Start Menu and the other
displays the right-click context sensitive menu. Ergonomic keyboards even have a
different shape, curved to fit the natural fall of the wrists.
The
backslash key has at least 3 popular placements: at the end of the numbers row,
above the Enter key, and beside the Enter key. We also have the new Windows
keyboards which have two new keys. One pops up the Start Menu and the other
displays the right-click context sensitive menu. Ergonomic keyboards even have a
different shape, curved to fit the natural fall of the wrists.
A variety of pointing devices are used to move the
cursor on the screen.
The most commonly used ones have two or three buttons to click and for
special functions.
| Pen Input | Used esp. in Personal Digital Assistants (PDA) Pen Input is used for: |
 |
||||||
|
||||||||
|
||||||||
|
|
||||||||
| Touchscreen | Make selection by just touching the screen. |  |
||||||
|
||||||||
|
|
||||||||
| Digitizers and Graphics Tablets | Converts drawings, photos, etc. to digital
signal. The tablets have special commands
|
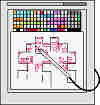 |
||||||
|
||||||||
Now you are ready to proceed to the next lesson.